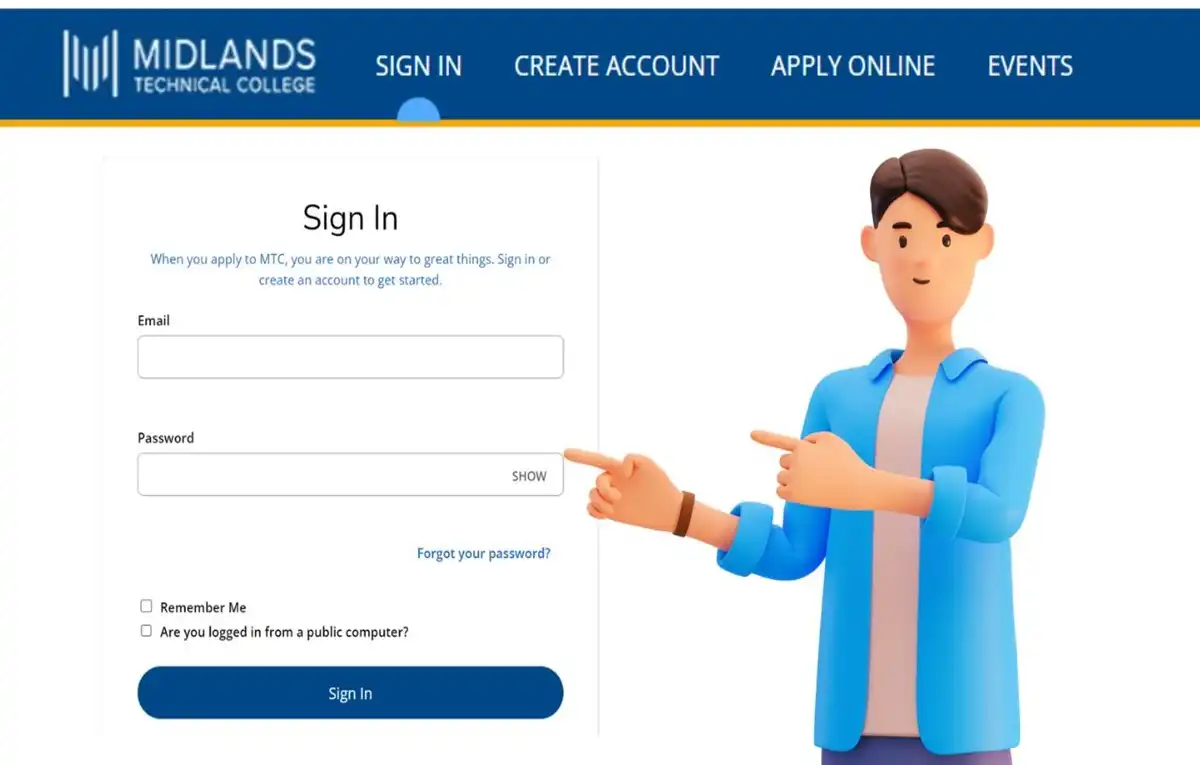The MyMTC app is designed to cater to both prepaid and contract customers, providing a user-friendly interface that simplifies account management. Whether you need to check your balance, purchase data bundles, or locate the nearest MYMTC Login service center, MyMTC has you covered. With its intuitive design and comprehensive features, this app is a must-have for anyone looking to stay connected.
What is MyMTC
MyMTC is the primary access portal to quick, convenient online college services for students, faculty and staff. Accessible at mymtc1.midlandstech.edu, MyMTC offers a variety of services such as registration, payment management, financial aid services, academic information and planning, MTC Alerts, program evaluations, plus much more.
Why Choose MyMTC?
The advantages of using MyMTC extend beyond mere convenience. Here are several compelling reasons to download and use the app:
- Accessibility: Available on both Android and iOS platforms, ensuring that all users can benefit from its features.
- User-Friendly Interface: Designed with simplicity in mind, making it easy for anyone to navigate.
- 24/7 Availability: Access your account information anytime, anywhere.
- Cost-Effective: The app is free to download and use, providing excellent value for its extensive features.
How To Create Mymtc Account
To create an account with Marion Technical College (MTC), follow these step-by-step instructions:
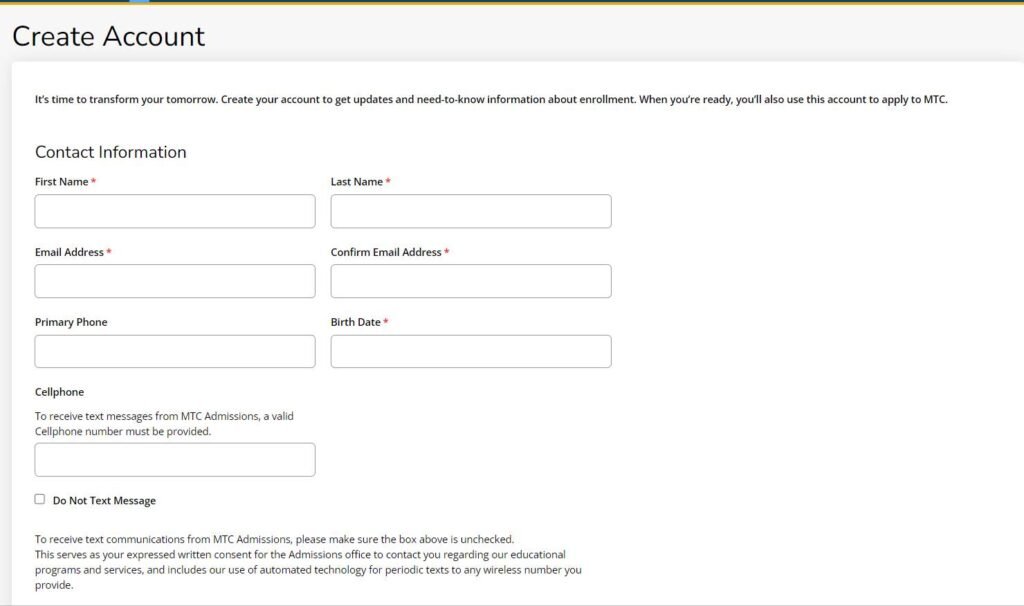
Step 1: Apply for Admission
- Submit an Application: Go to the MTC admissions page and fill out the online application form. You can also request a paper application if preferred.
- Choose Your Program: If you are not seeking a degree, select “Non-Degree Seeking” to indicate your intention to take only a class or two.
Step 2: Complete Required Documentation
- Submit Records: Provide any necessary documentation, including:
- Official high school transcript or GED record.
- Official transcripts from any colleges previously attended.
- Recent SAT or ACT scores if applicable.
- Proof of Immigration Status: If applicable, present documentation such as a Permanent Resident Card or Visa.
Step 3: Receive Acceptance Notification
- After your application is processed, you will receive a letter or email confirming your acceptance. This notification will include your MTC Student ID number, which is essential for accessing your accounts.
Step 4: Activate Your MTC Account
- MTC Email Activation: Follow the instructions provided in the acceptance email to activate your MTC email and username. This email will be used for all official communications from the college.
Step 5: Register for Courses
- Advising Appointment: Schedule an advising appointment by emailing advising@mtc.edu. During this meeting, you will create your course schedule.
- Placement Testing: If required, complete any necessary placement tests as advised by your academic advisor.
Step 6: Access Your MyMTC Account
- Once your account is activated, log into your MyMTC student portal using your newly created credentials. This portal will allow you to manage your courses, view grades, and access important college resources.
Step 7: Complete Financial Aid and Registration
- If you need financial aid, submit a FAFSA application at studentaid.gov using MTC’s school code (003993).
- Attend any required orientation sessions for new students to finalize your registration and gain essential information about college life.
By following these steps, you will successfully create your account and begin your journey at Marion Technical College.
How To Mymtc login
To log in to your MyMTC account at Midlands Technical College, follow these step-by-step instructions:
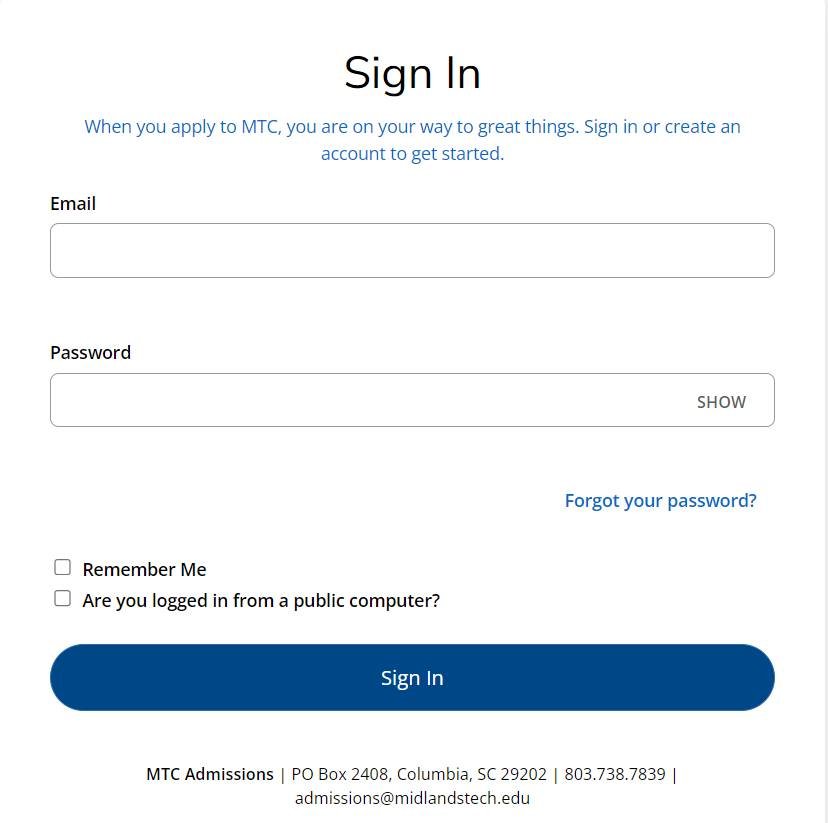
Step 1: Access the Login Page
- Go to the MyMTC login page, typically found on the Midlands Technical College website.
Step 2: Enter Your Username
- Use your MTC username. This is usually your first initial followed by your last name (e.g., for John Q. Doe, it would be jdoe).
Step 3: Enter Your Password
- Input your password. If this is your first time logging in, you will need to set a new password that is at least 12 characters long.
Step 4: Activate Your Account (if necessary)
- If you are a first-time user, ensure you have activated your MyMTC account. Instructions for activation can usually be found on the login page or the college’s IT help section.
Step 5: Log In
- Click the Log In button after entering your credentials.
How Do I Reset My MTC Password
To reset your MTC password for Midlands Technical College, follow these steps:
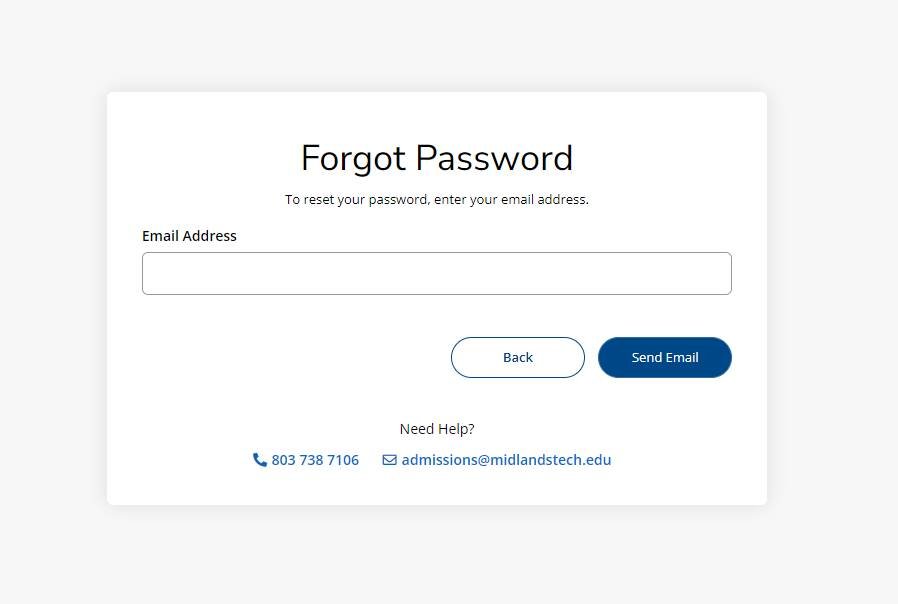
Step 1: Access the Password Reset Portal
- Go to the Password Management portal at help.mtc.edu and click on the “NEW Password Management” link on the left side.
Step 2: Provide Your Information
- Enter your MTC username. This is typically your first initial followed by your last name (e.g., John Q. Doe would be jdoe).
Step 3: Follow the Instructions
- Follow the prompts provided on the portal to verify your identity. You may need to answer security questions or receive a verification code via email or SMS.
Step 4: Set a New Password
- Once verified, you will be prompted to create a new password. Ensure that it meets the required criteria, which usually includes being at least 12 characters long.
Step 5: Confirmation
- After successfully changing your password, you should receive a confirmation message. You can now log in to your MyMTC account using your new password.
Mymtc Login Admissions
Step 1: Register Online
- Access the Registration Form: Visit the MyMTC admissions page.
- Complete the Form: Fill in required details such as your name, GATE Registration ID, GATE Exam Year, GATE Exam Paper, GATE Score, and GATE Marks out of 100.
- Choose a Password: After successful authentication, create a password for your account.
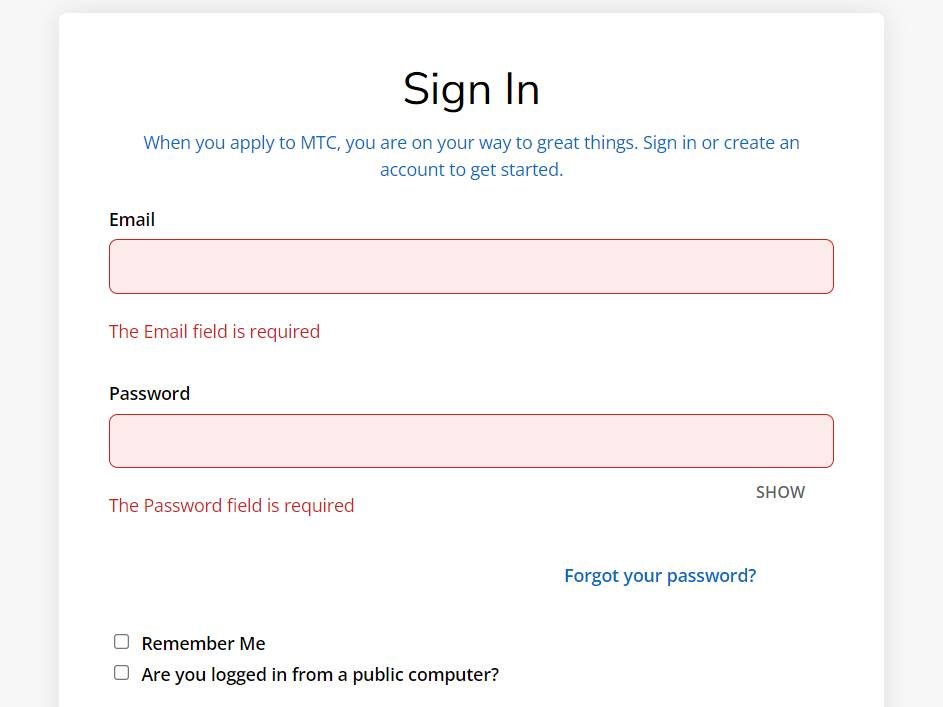
Step 2: Review Your Registration
- Verify Information: After submitting the registration form, a review page will appear. Check all details for accuracy before final submission.
Step 3: Login to MyMTC
- Enter Credentials: Use your GATE Registration ID as your login ID and the password you created.
- Access Your Home Page: Upon successful login, you will be redirected to your candidate home page.
Step 4: Complete the Application Process
- Fill Out the Application Form: The application will consist of multiple sections including personal details, qualification details, and contact information.
- Submit for Review: After entering all required information, click on “Submit for Review” to verify your entries.
- Final Submission: Carefully review your data and click “SAVE & FINAL SUBMIT.” Note that changes cannot be made after this step.
Step 5: Manage Your Account
- Logout After Each Session: Always log out to protect your information from unauthorized access.
- Password Management: If you forget your password, use the reset options via email or SMS to recover it.
Mymtc contact
You can contact the IT Help Desk for assistance with logging in to MyMTC by calling (803) 738-7888 or emailing helpdesk@midlandstech.edu.
- Phone:
- General Inquiries: 803.738.8324
- Admissions Office: 803.822.6714
- Financial Aid: 803.732.5200
- Email:
- Admissions: admissions@midlandstech.edu
- Fax:
- Admissions Office: 803.790.7524
Conclusion
The MyMTC app stands out as an essential tool for anyone utilizing MTC’s services in Namibia. With its comprehensive features that allow for easy account management, purchasing options, and access to promotions, it simplifies mobile telecommunications like never before.
By downloading and utilizing MyMTC, you can take control of your mobile needs efficiently and securely. Whether you’re checking balances or subscribing to new services, this app provides an all-in-one solution tailored for modern users.
See Also: