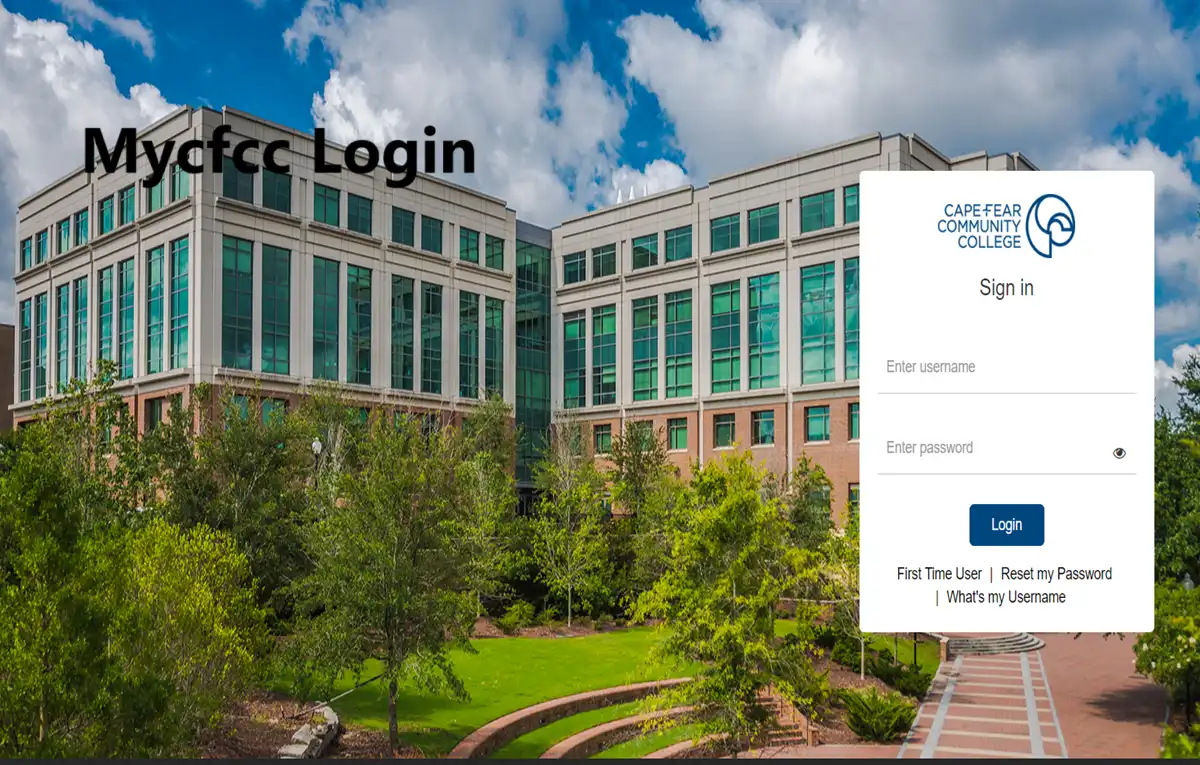Cape Fear Community College (CFCC) is a vital educational institution located in Wilmington, North Carolina, serving nearly 23,000 students annually. With an extensive range of programs and resources, CFCC aims to provide quality education and support to its diverse student body. One of the essential tools for accessing these resources is the myCFCC login. This article will explore the myCFCC portal, its features, and how to navigate it effectively.
What is MyCFCC?
The myCFCC portal is an online platform designed specifically for Cape Fear Community College students and staff.
MyCFCC is the student portal for Cape Fear Community College (CFCC). It provides access to a student’s email, and other important tools. Students can use MyCFCC to: Manage their CFCC Alerts settings, Reset their password, Change their default printer, Pay parking tickets, and Set up their CFCC Wi-Fi connection.
How To create a MyCFCC account
1. Receive Your Acceptance Letter
- Ensure you have received your acceptance letter from Cape Fear Community College (CFCC), which includes instructions on how to access your MyCFCC portal.
2. Access the MyCFCC Portal
- Go to the CFCC website and locate the MyCFCC portal link.
- Click on the link to reach the login page.
3. Log In to Your Account
- Enter your username and password as provided in your acceptance letter.
- If you have not set up your account yet, follow the prompts to create a new account.
4. Navigate the Portal
- Once logged in, familiarize yourself with the layout. Key sections include:
- Launchpad: Contains important tabs for various functions.
- Self Service: This is where you will manage course registration.
5. Register for Classes
- Click on the Self Service tab.
- Select Student Planning to begin the registration process.
6. View Your Progress
- Click on View My Progress to see your academic pathway and available courses.
- Identify the classes you wish to take by scrolling through your pathway.
7. Select Courses
- Choose the desired course (e.g., English 111) from the list.
- Check for available sections of that course.
8. Complete Registration
- After selecting your courses, return to the Student Planning section.
- Click on the second tab to finalize your registration.
- Ensure you see a confirmation message indicating that you are registered (look for a green band stating “Registered”).
9. Additional Resources
- If needed, connect with CFCC’s Academic Advising Center for assistance with course selection or any other inquiries.
10. Payment and Supplies
- Be aware of payment deadlines to secure your spot in classes.
- Purchase books and supplies from Sea Devil Stores, keeping your class schedule handy.
By following these steps, you will successfully navigate your MyCFCC account and register for classes efficiently.
How to myCFCC Login Step
To access your MyCFCC portal at Cape Fear Community College (CFCC), follow these steps:
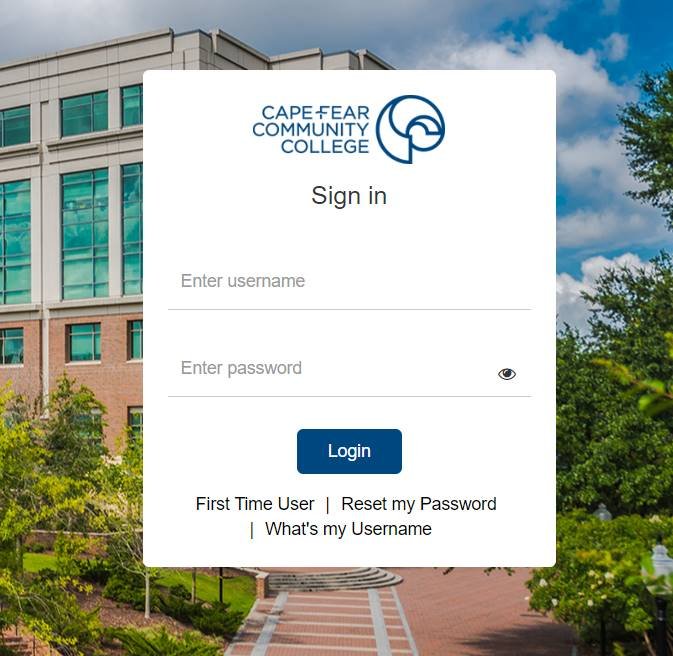
- Visit the CFCC Website:
- Go to the official CFCC website.
- Locate the MyCFCC Portal:
- Look for the “MyCFCC” link, usually found at the top of the homepage.
- Enter Your Credentials:
- Input your username and password in the designated fields. This information is typically provided in your acceptance letter or can be set up during registration.
- Access Your Dashboard:
- After logging in, you will be directed to your MyCFCC dashboard, where you can find links to important resources such as student email, course registration, and academic advising.
- Navigate to Self-Service:
- On the left-hand side of the portal, locate and click on the Self Service tab.
- Register for Classes:
- Click on Student Planning within Self Service. Here, you can view your academic pathway, select courses, and register for classes. Remember, registration is a two-step process: first plan your courses and then register for them.
- Complete Registration:
- Ensure that you see a green band indicating “Registered” next to your selected courses to confirm successful registration.
- Log Out:
- After completing your tasks, remember to log out of your MyCFCC account for security reasons.
By following these steps, you can efficiently log into your MyCFCC portal and manage your academic needs at Cape Fear Community College.
myCFCC Resetting Your Password
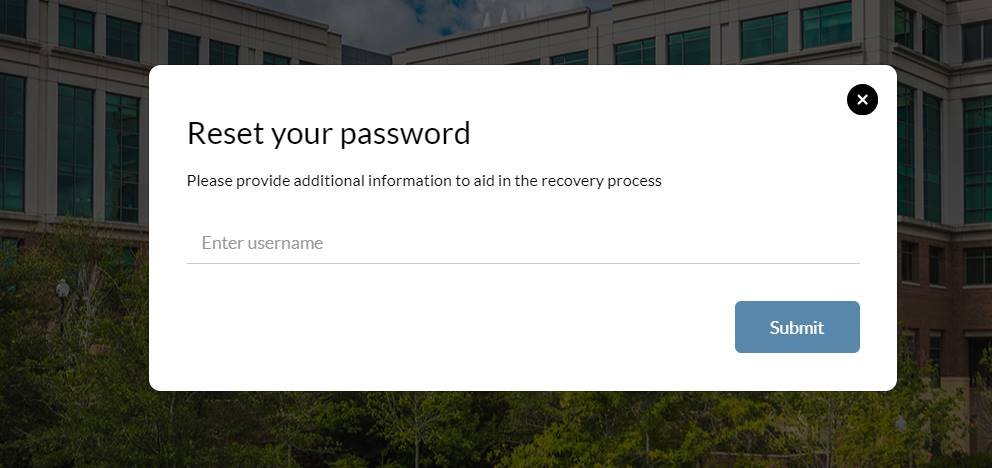
- Visit the Website: Go to my.cfcc.edu.
- Select Reset Password: Click on the “Reset Password” option available on the homepage.
- Enter Username: Type your username in lowercase letters.
- Answer Security Questions: Respond to the security questions that appear.
- Provide Student ID: You may be prompted to enter your Student ID number, which can be found on your Student ID badge or any CFCC documentation.
- Create a New Password: Your new password must meet the following criteria:
- At least 8 characters long
- Contains at least one uppercase letter
- Contains at least one lowercase letter
- Does not include any part of your username
- Should avoid using previous passwords
By following these steps, you will successfully reset your password for myCFCC. If you encounter any issues during this process, contacting the CFCC Help Desk is recommended for further assistance.
myCfcc contact
- General Contact:
- Phone: 910-362-7000
- Address:
- Cape Fear Community College
- 411 N. Front Street
- Wilmington, NC 28401
- Hours: Monday – Friday, 8 a.m. – 5 p.m.
See Also: