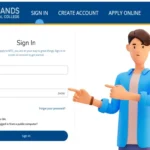The MySCS login system serves as an essential tool for students, parents, and educators. This platform not only simplifies access to educational resources but also enhances communication and engagement within the academic community
What is MySCS?
MySCS refers to a centralized online portal primarily used by Sarasota County Schools in Florida. It provides students and parents with access to vital information regarding academic performance, attendance, schedules, and more. The portal is designed to streamline communication between schools and families, ensuring that everyone involved in a student’s education is on the same page.
How To MySCS Login Step
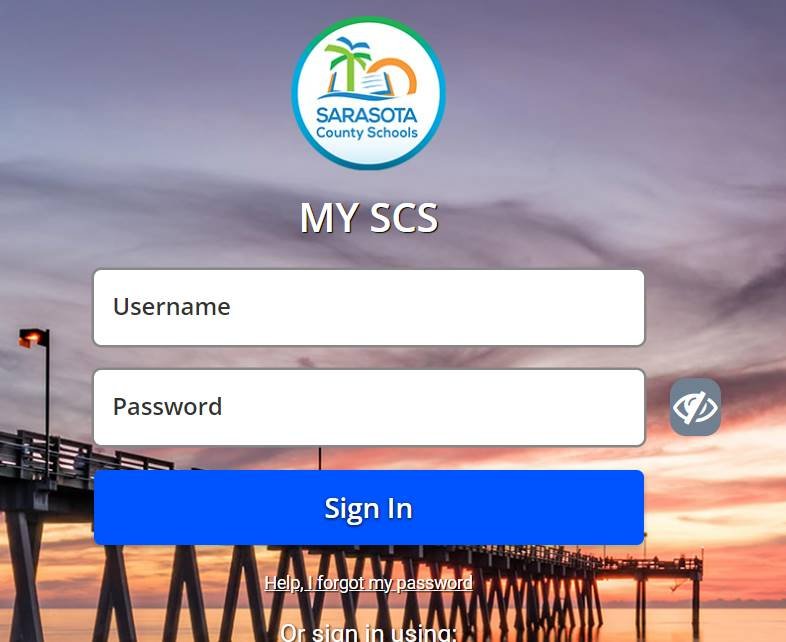
- Open Your Browser: Launch a web browser, preferably Google Chrome for optimal performance.
- Navigate to the Login Page: Type in the URL my.sarasota.k12.fl.us or my.sarasota county schools.net in the address bar and press Enter.
- Enter Your Credentials:
- Username: Input your student ID number (IN number).
- Password: Enter your district PIN number, which is the same as the number used for lunchroom and library access.
- Click on Login: Press the “Login” button to access your MySCS dashboard.
- Explore Your Dashboard: Once logged in, you will see your home page featuring a recent Application and a favorites section for easy access to frequently used tools.
- Log Out: To exit, click on the “Log Out” button located in the top right corner of the screen when you are finished.
Steps to Reset Your MySCS Password
If you’ve forgotten your MySCS password, follow these steps to reset it:
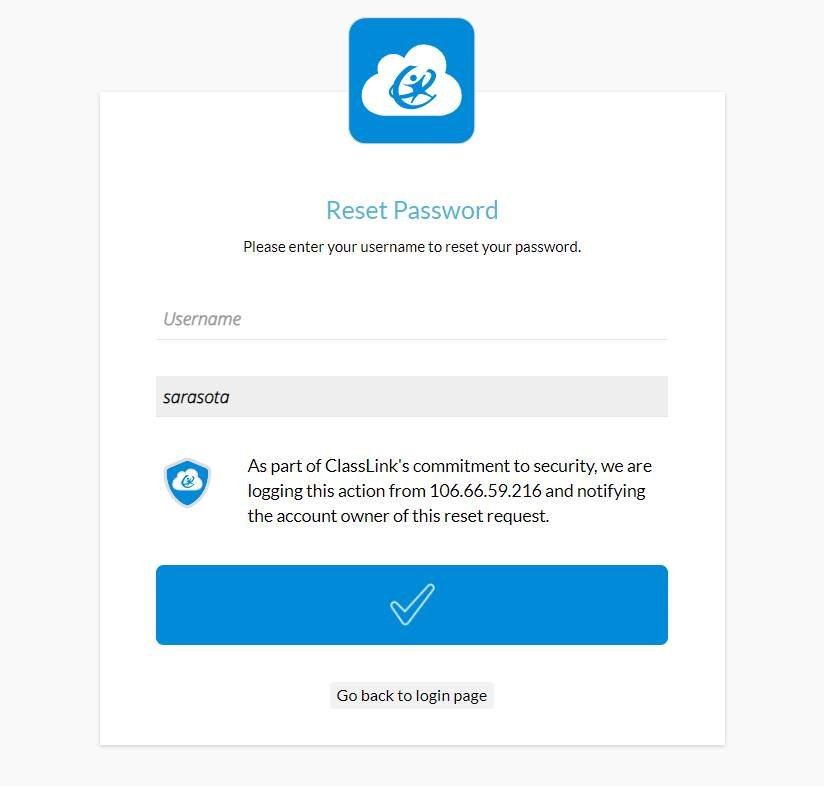
Step 1: Access the SMASH Portal
- Go to the SMASH Portal by clicking on the following link: SMASH Portal.
Step 2: Initiate Password Reset
- Click on the “Forgot Password“ link. This will take you to a new screen.
Step 3: Enter Your Details
- On the next screen, enter your Registration Number (Executive or Foundation Registration Number) and the Verification Code displayed.
Step 4: Provide Additional Information
- Fill in the required fields, including:
- Registration Number
- Date of Birth
- Country
- Registered Mobile Number
- Registered Email ID
- Click on the Submit button.
Step 5: Set a New Password
- If all details are correct, you will be prompted to enter a New Password.
- Ensure that your new password meets the following criteria:
- At least one uppercase letter (A-Z)
- At least one lowercase letter (a-z)
- At least one special character (e.g., @, #, $, etc.)
- At least one numerical digit (0-9)
- Minimum length of 8 characters (e.g., Student@123)
Step 6: Confirm Your New Password
- Re-enter your new password in the confirmation field and click Submit.
Step-by-Step Guide to Creating a MySCS Parent Portal Account
Creating a MySCS Parent Portal account is essential for parents to monitor their children’s academic progress. Follow these detailed steps to set up your account successfully.
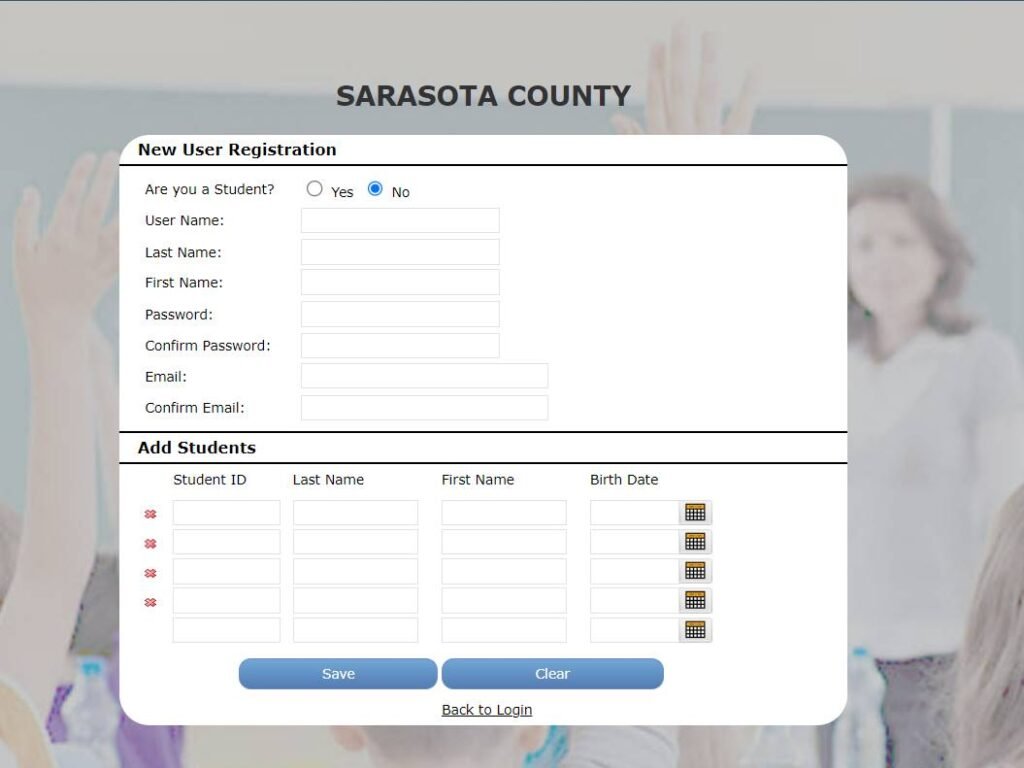
Step 1: Gather Necessary Information
Before starting, ensure you have the following information for each student:
- Permanent Student ID
- Primary Telephone Number (used during registration)
- Student Verification Code
You can obtain this information from your school’s parent liaison or office clerk.
Step 2: Access the MySCS Website
- Open your web browser and go to the MySCS Parent Portal website.
- Click on the Parents tab located on the right side of the homepage.
- Select the link for the Aeries Parent Portal.
Step 3: Start Account Creation
- Click on the option that says Create New Account.
- Ensure that the Parent option is selected on the account type window.
Step 4: Enter Account Information
- Input your email address (this should not be your child’s email).
- Confirm your email by typing it again.
- Create a password and confirm it by re-entering it.
Step 5: Email Verification
- After submitting your information, check your email for a verification message titled Aeries Account Verification.
- If you don’t see it, check your spam folder.
- Click on the link in the email to confirm your email address.
Step 6: Complete Profile Setup
- After verification, return to the portal and log in using your email and password.
- You will be prompted to enter your student’s Permanent ID, primary telephone number, and verification code.
- Click Next to proceed.
Step 7: Emergency Contact Verification
- Highlight your relationship to the student from the provided options.
- Click on Next to continue.
Step 8: Link Additional Students (if applicable)
If you have more than one child in the district:
- Click on the button that says Add Another Student.
- Repeat the process of entering their Permanent ID, primary telephone number, and verification code.
Step 9: Finalize Account Creation
- Once all students are linked, you will receive a confirmation that your Parent Portal account has been successfully created.
- You can now tour the new student profile page to familiarize yourself with its features.
Step 10: Log In and Explore
- Use your newly created credentials to log in to the Parent Portal.
- Navigate through tabs such as Home, Student Info, Attendance, Grades, and Test Scores to monitor your child’s academic performance.
By following these steps, you will have full access to monitor and support your child’s educational journey effectively through the MySCS Parent Portal.
Conclusion
The MySCS login system is an invaluable resource for students, parents, and educators alike. By providing centralized access to essential information and fostering enhanced communication within the educational community, it plays a crucial role in supporting student success. As Sarasota County Schools transitions towards new platforms like Focus Portal, users can expect continued improvements that will further enrich their educational experience.
See Also:
Tricare Provider Login: Complete Login Guide
Chfa Login: Forgot Password at Chfa.ca